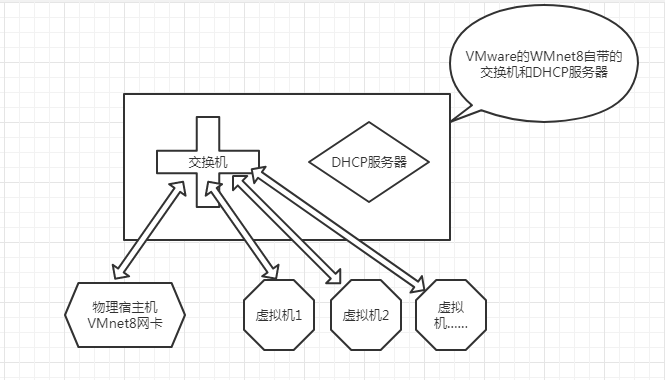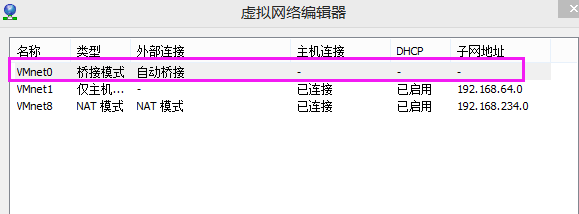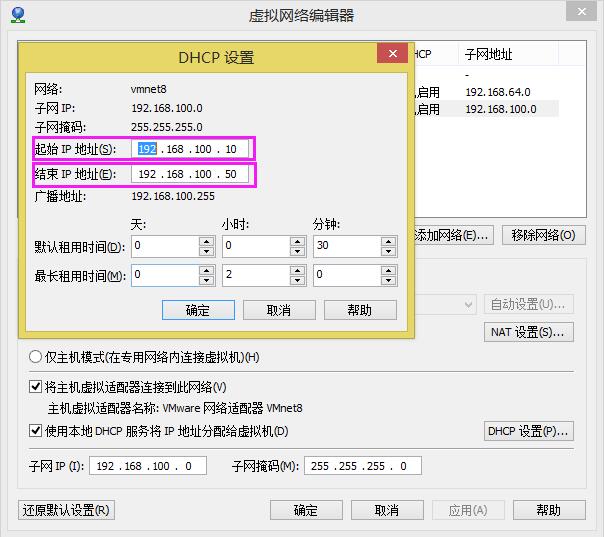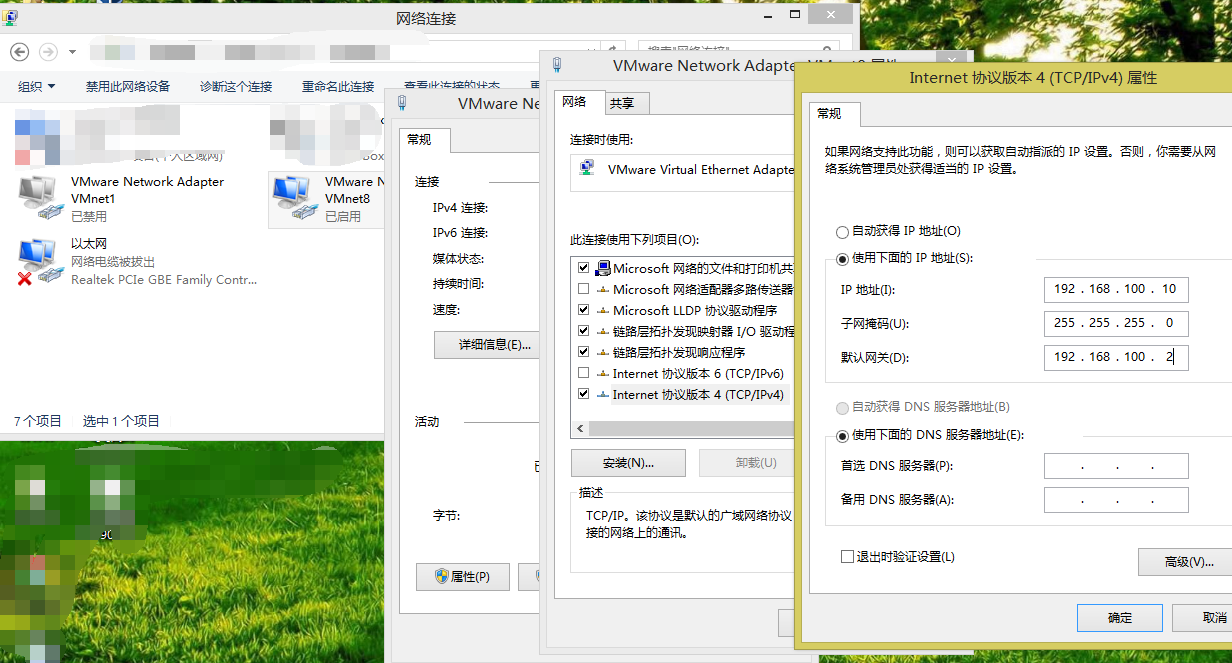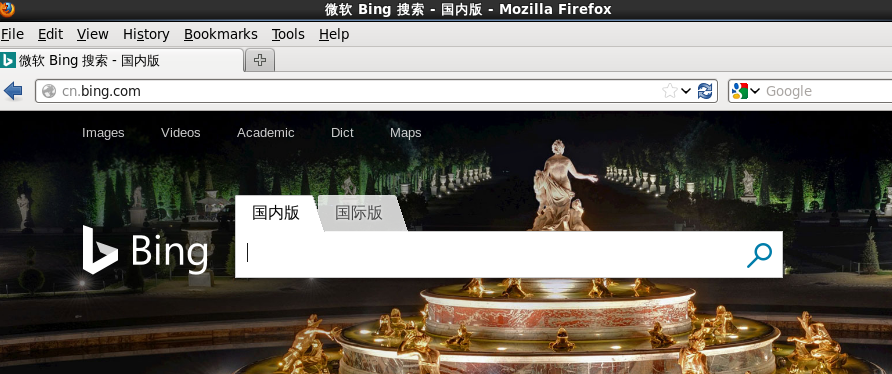本文是以windows系统下来解析VMnet8 的配置使用。
我们安装 VMware Workstation 后,在宿主机(物理电脑)上会多出两个网卡,VMnet1、VMnet8 如图: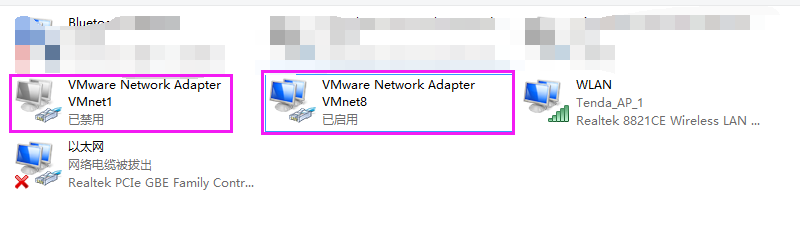
(由于我用不到VMNet1,所以给它禁用了)
在虚拟机设置里会多出一个配置 VMnet0 如图:
step1. 编辑->虚拟网络编辑器
step2. 更改设置(否则VMnet0不展示),然后提示框选择 是 按钮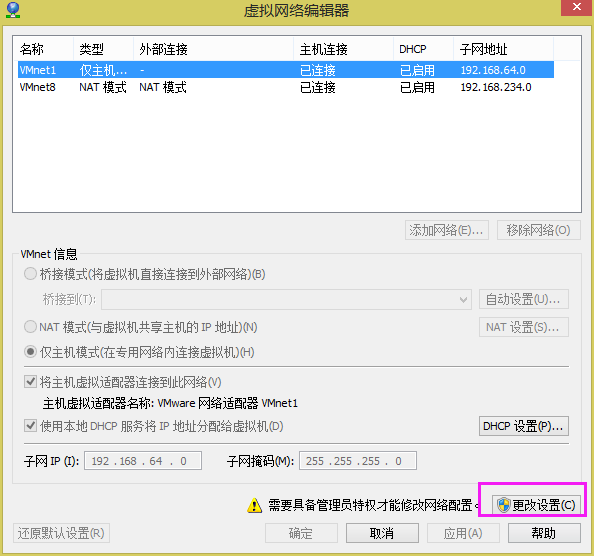
接下来我们分别对VMnet0、VMnet1、VMnet8说明:
1. VMnet0
模式:
使用桥接模式,安装VM后,在VM里建立虚拟机 默认 就是该模式。
描述:
安装虚拟机系统后不需要调整网络,物理网络中的 “路由” 所包含的DHCP服务器会自动识别该虚拟机并为其分配IP地址;
如果没有路由,可以自己手动在系统分配,原则是和宿主机在同一网段并指向相同的网关即可通信。
场景:
如果你只是需要一台虚拟机可以和宿主互通,并可以访问外网,此模式即可。
2. VMnet1
模式:
使用的是host-only的链接模式
描述:
虚拟机只能与主机构成内部通信,无法对外网进行访问。
场景:
如果你只是需要一台虚拟机可以和宿主互通,并不需要访问外网,此模式即可。
3. VMnet8
模式:
使用的是NAT网络模式
描述:
虚拟机能与主机通信,并且可以访问外网。
场景:
在宿主机安装多台虚拟机,和宿主组成一个小局域网,宿主机,虚拟机之间都可以互相通信,虚拟机也可访问外网,例如 搭建 hadoop 集群,分布式服务
VMnet8 设置步骤
1. 修改VMware 虚拟网络编辑器 WMnet8 子网IP和子网掩码
在虚拟网络编辑器弹出框 选中 WMnet8,修改子网IP为192.168.100.0 子网掩码为255.255.255.0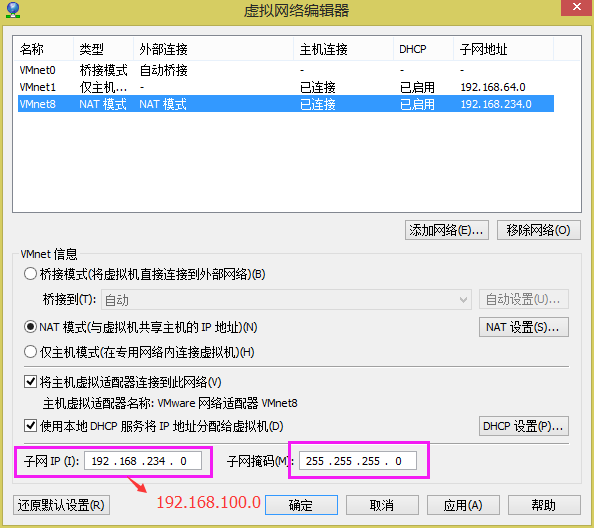
1.1 修改 DHCP 服务器
如果不需要自动分配ip地址可以把 使用本地DHCP服务将IP地址分配给虚拟机(D) 前对勾取消。
点击 DHCP设置,配置起始IP地址和结束IP地址,IP地址范围不能含有子网IP和网关IP
如果有需要可以配置租用时间
1.2 修改网关IP地址
点击 NAT设置 ,修改网关IP为192.168.100.2,注意网关IP不能包含在DHCP起始IP和结束IP地址中。
1.3 完成配置
最后点击 应用、完成,结束配置
2. 修改VMnet8网卡信息
3. 配置虚拟机网卡信息
这里我是用的是CentOS桌面版系统,方便查看信息,网卡我设置的是自动获取IP地址,看一下我打开虚拟机后,网卡信息
是不是跟之前配置的预期效果一直,而且可以连接外网
我们也可以手动设置网卡信息。
到此,我们的虚拟网络环境就配置好了 。
简单介绍下 VMnet8 原理
VMWare安装后,会给宿主机安装 VMnet8 网卡,同时虚拟出一套VMnet8 使用的虚拟路由(包含交换机 和 虚拟DHCP服务器)
主机和虚拟机实际上都是通过虚拟路由通信,虚拟路由通过宿主使得其他虚拟机也可以访问外网
如下图: